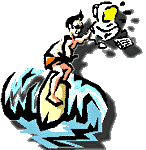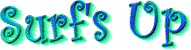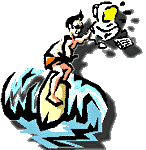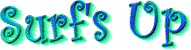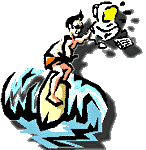
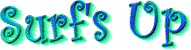

Netscape 3.0 Tips |
Netscape 4.0 Tips |
Internet Explorer 3.0 Tips |
Internet Explorer 4.0 Tips |
Tips For Using Netscape Navigator 3.0
This page includes a number of helpful tips, tricks, and
techniques to help you master Netscape Navigator version
3.0, 4.0 and Internet Explorer Versions 3 & 4
- When you type a Web page URL (address) in the Navigator
location bar, start with the www. part. Navigator and IE will
automatically fill in the http:// part.
Here are 5 ways to return to a previously visited address:
- Use the Back button in the Toolbar to
move back one address at a time; Right-click anywhere in the
viewing area of the screen to bring up a small menu with the
Back option;
- Use the Go menu option to jump
to one of the last 15 addresses visited in the current
Navigator session;
- Select Window/History from
the menu to select from the global history file of visited
addresses;
- If you have bookmarked the
address, use the Bookmarks option to select the address.
- If setting the cookie alert in
Netscape irritates you with tons of alert messages there is an
alternative. Make the cookies.txt file (usually in the Netscape
/ program folder) read-only. No more cookies, no more
alerts.
- Don't like getting those cookies?
Here's how to avoid them. Select Options, then
Network Preferences. Under Protocols check the
Cookie Alert box for navigator to tell you when a cookie
is passed to your computer.
- Quickly copy all the text on a
Web page for use in another application. Click on Edit -
Select All then press Ctrl-C. The text is now in
your clipboard. (Caution! Observe copyright laws!)
- Quickly and easily remove the status
bar at the bottom of
Navigator's screen by holding down the Ctrl and
Alt keys, then press the S key. You will increase
the viewing area, but you will lose some useful status
information such as the progress of your search or page load.
To turn the bar back on, do the same key combination again.
- You can place favorite Web
sites right on your Windows 95
desktop by right-clicking on any blank area of the selected
page and select Internet Shortcut. Or, drag the site's
icon from your bookmarks list to your desktop.
- By default, Netscape Navigator
will open Netscape's home page whenever you launch it while
connected to the Net.
You can change this start-up page to any page you want by:
1. clicking your mouse pointer on Options,
2. then General Preferences,
3. followed by Appearance.
Now, just type in the address you wish to make your start-up page.
- Adding Bookmarks to your
favorite pages is easy and fast if you right-click on a blank
area of the page you wish to add to your Bookmarks. Select
Add Bookmark from the menu that appears.
- If you installed Navigator
from a download from Netscape you will no longer need the
installation file. You'll save 5Mb of hard disk space if you
delete it.
- Connection a little slow
today? You can speed things up dramatically by turning
off graphics loading.
1. Under Options uncheck the Auto Load Images option.
You can still load an image if you elect to by clicking on the
page's image icon.
Netscape 3.0 Tips |
Netscape 4.0 Tips |
Internet Explorer 3.0 Tips |
Internet Explorer 4.0 Tips |
Communicator 4.0 is the latest
release of the company's suite of Internet products. Here are
some helpful tips, tricks, and techniques to help you use
Communicator.
Communicator is now
FREE!
Netscape is now offering the latest version of Communicator as
a free download. To get your copy, go to the Netscape Home Page and
follow the directions for downloading.
Speedy Address Fields
Navigator, the Web browser application in the Communicator
suite, now supports and AutoFill feature. This means you don't
have to bother typing the http://www or the
.com parts of a Web address in the address field.
Simply type the name, like radiodude for
instance, and Navigator automatically fills in the rest of the
address for you. (Note: This will only work with addresses
ending in .com -- others, such as .net, .edu, .org, and.mil
will have to be filled in by manually typing the address.)
Address Guess
Navigator will automatically try to complete an Internet
address as you type it into the address filed. It does so by
checking previously visited sites and matches up letters to
what you are typing in the field. If a match is found it fills
in the rest of the address for you.
In A Hurry? Turn Off
Graphics
Sometimes the Web can be soooo sloooowww. You can speed it up
dramatically by turning off graphics in Web pages. That way,
only the text is shown and you save the download time getting
all the pictures. While using Navigator select
Edit, then Preferences. Click
Advanced and uncheck the box next to
Automatically Load Images.
Select Graphics
If you turned off graphics as in the tip above, you can still
view a graphic or picture. Just click its icon and Navigator
will fetch the image for you.
Organize Your
Bookmarks
As you travel the Web and bookmark the cool places you find,
pretty soon you're drowning in bookmarks. You can organize your
bookmarks any way you want. For example, you might want to put
all your business related sites in a business folder, and all
your fun sites in another folder. To create new bookmark
folders:
- Select Bookmarks then Go To
Bookmarks
- Choose File from the menu, then
New Folder
- Type the name for a new folder in the Name
field of the Bookmark Properties dialog box.
- Click OK
- Now you can sort your bookmarks into the new folders.
Click on the bookmark and hold the
mouse button down while moving the pointer to the new
folder. Now, release the button. The bookmark now
drops into the new folder. (Note: This is known as Drag and
Drop.)
Hide Those Toolbars
The default settings on Navigator makes it display the
Navigation, Location, and Personal Toolbars. Recover valuable
screen space by hiding those you don't want on the screen.
Click on the little down arrow tab on the left
edge of the Toolbar you want to hide to turn it off.
Go Directly Back
Clicking the down arrow on Navigator's Location field will
display a list of the sites you have recently visited.
Scroll down the list and click on a site to get back to it
quickly.
Start With Your Start
Page
When Navigator starts it will always take you to the Netscape
home page but you can change this to any page YOU want. To
change the start page select Edit, then
Preferences. Under Category
click Navigator. Look for the
Location field in the middle of the window. In
this field type the URL (address) of the page you wish
Navigator to start with every time you launch it.
Start Here
You can make the page you are currently viewing Navigator's
start page by clicking Use Current Page in the
tip above.
Use Bookmarks For
Home
Instead of using someone else's home page as a starting point,
why not use your own bookmarks? This way, whenever you start
Navigator you can double-click on the page you want to go to
right from the start. Here's how to set it up:
- Click Edit
- Select Preferences. Under
Category click Navigator
- Check to see if the option Navigator Starts With: Home
Page is checked. If not, click on the box to put a check in
it.
- Replace the URL in field with this address:
c:\Netscape\Defaults\Bookmark.htm (Make sure you use
the backward slashes!)
- Click OK, exit Navigator and restart it.
Navigator now launches with your bookmarks as your new Start Page.
Track Web Sites
Navigator's History file comes in handy if you want to check up
on who's been visiting where. (For example, you might want to
see what your children have been up to.) To view the History
file, click Go, then Window
and select History.
Right-click on any one and select Go
To Page from the drop down menu.
Empty The Cache
Navigator places all the text, graphics, sound files, video
files and anything else it finds on a Web page into a folder on
your hard disk. This feature, called caching, speeds
up the loading of sites when you visit them again. After
surfing the Web for a while though, hundreds, or maybe even
thousands, of files are deposited on your disk. The result is a
heavy drain on your computer's resources and slows down your
browser. Clean out the cache every now and then to keep
Navigator running at top speed. Here's how:
- Click Edit, then Preferences
- In the Preferences window look under Category and click Advanced, then Cache
- Click on both the Clear Memory Cache Now and Clear Disk Cache Now buttons
- Click OK after the confirmation box appears
Personal Sites
The Personal Toolbar feature is a great addition to Navigator.
It lets you add Web sites you like for quick, easy access. To
add a Web site to your Personal toolbar, first go to the site
you want to add. Move your mouse pointer over the area between
the Bookmarks and the
Location field. There will be a little page
icon there and the mouse pointer will change to a hand.
Click and hold the left mouse
button and drag the icon to the
Personal Toolbar and release. A button for the
site now appears in the Personal Toolbar.
Change Font Size
If the default page font displayed on the screen is to small to
read comfortably, you can increase the size. Select
View on the menu bar and choose
Increase Font.
Change The Font Type
Some fonts site designers choose for their pages are hard on
the eyes. Or, perhaps you just prefer another type face to
display your text with. To change the default fonts Navigator
uses select Edit from the menu bar, then
Preferences. Under Category
click Fonts. For Windows 95 users, the default
fonts will be Times New Roman and Courier
New. Click the down arrow to bring up a list of fonts
Navigator can use and scroll to find one you like. Click on a
font to change the default and click OK. If
you don't like the result just repeat the process until you
find what looks best to you.
Search Search Results
You use search engines such as Yahoo!, Webcrawler, or Excite
regularly to find documents on the Web. But, after you find the
page you can quickly search that too for the word(s) you're
looking for by having Navigator search the document. Click
Edit in the Menu Bar and select Find
In Page. A Find Window will open. Type in the word
you're searching for in the filed and click the Find
Next button. Navigator will highlight the word on the
current page.
Netscape 3.0 Tips |
Netscape 4.0 Tips |
Internet Explorer 3.0 Tips |
Internet Explorer 4.0 Tips |
This collection
of tips, tricks, and techniques will help you use Microsoft
Internet Explorer 3.0.
Internet Explorer automatically bookmarks all the sites you
have visited recently. To go back to a site: check the Go/Open
History Folder, the just double click on the site.
Want to know how old an updated Web page is? Click on the
File/Properties and see the date on the "Updated"
line.
To resize any of the toolbars that appear in your Internet
Explorer 3.0 screen, grab the edge of the toolbar with the
mouse and drag up or down until the toolbar is the size you
want. To move a toolbar, grab it with the mouse and drag it to
its new location.
The "Home" and "Search" buttons on IE point
to default locations determined by Microsoft. You can easily
change these locations to point to any location you prefer.
Click View then Options and select the
Navigation tab. Enter the URL's you prefer under the
appropriate button title and click the Apply button.
Find a graphic or background on a Web page interesting? You can
quickly save it to your hard disk by right-clicking on
the item you wish to save, then select Save picture as
from the menu.
Waiting - waiting - waiting. If this is you when a page
seems to take forever to load, hit the Stop button. or, just
hit your Esc key. Then, try the Reload button. It
may come up quicker this time.
If you don't want to run Java applets you can turn them off by
selecting View, Options, Security, and unchecking the
Java box.
It's easy getting lost while you're surfing the Web. Keep your
bearings by viewing a new page in a new window. Just press
and hold the Shift key when you click on a link. The new
page will open in a new window. To return to the previous page,
either close the top window or minimize it.
If you find that the type displayed in Explorer's window is
hard on your eyeballs simply increase the size by clicking your
mouse pointer on the font icon located at the top of the
navigation bar. It's the button marked with the
"A".
Remembering your favorite sites. Right-click on a blank area of
the page you wish to add to your Favorites list then select
Add to Favorites from the dialog box.
It's nice to have all your most visited sites in your Favorites
menu but now and then you run across a site that you find
yourself going back to again and again.Put a shortcut
to these right on you Windows desktop. First go to the
page and right-click on a blank area on the page. Select
Create Shortcut from the menu. The shortcut will be
placed on your desktop for easy one-click access.
Most Webmasters recommend that you can learn how a page is
built using HTML, or you want to copy a particular design for
your own Web page is to view the source. You can do this by
clicking on View, then selecting Source, but an
easier and quicker way is to right-click on a blank area of the
page you wish to view and selecting Source from the open
menu.
Netscape 3.0 Tips |
Netscape 4.0 Tips |
Internet Explorer 3.0 Tips |
Internet Explorer 4.0 Tips |
Helpful tips, tricks,
and techniques for using IE 4.0
Continue An Interrupted
Download
Dropouts during a long download can be frustrating. Normally,
it means starting over from the beginning. Pick up
a download at the point it stopped. Keep the download page in
the browser window and re-connect to your ISP. Internet
Explorer 4 automatically picks up the download from where it
dropped out.
Use this keyboard shortcut to switch to your inbox folder in Outlook Express
While working in
Microsoft Outlook Express, press CTRL+I to immediately switch
to your Inbox.
Create new folder for e-mail
You can quickly create folders to organize your e-mail messages
in Outlook Express. For example, you might want a folder for
business, friends, relatives, mailing lists, etc. Anyway you
want to sort your mail. To create a new folder:
- Right-click the folder you want the new folder to appear
under, and choose New Folder from the pop-up menu.
- In the Create Folder dialog box, type the name of
the new folder and click OK.
You now you have a new folder under the main folder you chose.
See the next tip to place messages in the new folder.
Drag-n-drop e-mail organization
Organize your e-mail messages after you've read them by placing
them in a folder you created. To place a message in its
appropriate folder, you can use this quick drag-and-drop
method:
- Click and drag the message from the Message List
to the Folders List.
- Position the message over the "+"
sign next to Inbox. This will open the list of folders under
Inbox.
- Drag down to the folder where you want to insert the
message and release. The message now appears in the new folder.
Import messages and address
easily
Outlook Express lets you import messages and email
addresses from other mail programs. Here's how to do it:
- From the File menu, choose Import.
- Select either Address Book or Messages.
- When the Outlook Express Import wizard appears, follow the
instructions to import your previous program's messages and/or address book.
Drag-N-Drop file attachments
With Outlook Express, you can quickly attach a file from
your desktop or any folder to an outgoing message. Simply click on the file name into the
message area of your e-mail. Outlook Express automatically inserts it as a file
attachment.
Toolbar hide and expand
Internet Explorer 4.0 lets you hide or expand the toolbars
by double-clicking in the gray area outside the actual toolbar buttons. (The best way is
to double-click right around the title of the toolbar.)
Revisit Web sites in order
If you click the small arrow next to the Back
button on the Internet Explorer taskbar, you get a drop-down list containing the titles of the 6 previous sites you visited. Click the arrow on the right end of the Address toolbar and you'll get a drop-down list of the previous 15 Web sites by address.
Save or print links
You can save or print the information from linked Web
pages without displaying the page on your screen by right-clicking on the link.
Choose either Print Target to print the information or Save Target As to
save the link's contents to your hard disk.
Share pages with a friend
Internet Explorer makes it easy to send Web pages using
Outlook Express. Follow these steps while visiting a Web site you wish to e-mail to
someone:
- From the File menu, choose Send.
- Choose either Page By Email or Link By Email.
Both operations will launch the Compose Message
dialog box in Outlook Express. Page By Email places the Web page contents as your message.
There is room at the top of the message area for a short typed message from you. (No more
than one line or it flows into the graphics of the Web page.) Link By Email places the URL
for the page in your message area and a shortcut to the Web page as an attachment.
Online email alert
Outlook Express provides a simple procedure for letting
you know you have mail when you're connected to your ISP. Follow these steps:
- From the Tools menu, choose Options.
- Click the General tab, and select Check for
new messages every [blank] minutes.
- Fill in the blank with the time interval that works best
for you.
- Click OK.
Outlook Express will now alert you at the selected
interval with a beep then display updated information that includes whether you have newmessages.
Never lose an interesting site
If you remember visiting a site a week or two ago that you
forgot to add to your Favorites list, you can still find it. The History folder in Microsoft Internet Explorer 4.0 keeps a list of all the sites that you visited for any number of days you want. To set the number of days:
- Click View and then Internet Options.
- On the General tab, select History and Days to Keep Pages
in History.
- Enter any number of days from 1 to 999.
To access the History folder, click the History button on the
Internet Explorer toolbar. A day-by-day list will appear on the
left side of the screen.
Create quicklinks
The QuickLink buttons on the Links toolbar in IE4.0 allow you
to access your favorite sites with one click. Add a new
QuickLink button by dragging any hyperlink from a Web page or
other source onto the Links toolbar. You can add a button to
the end of the row or between two existing buttons on the
toolbar. When the arrow on the object you're dragging points to
a vertical line on the toolbar, you can drop the new button
into place. To remove a QuickLink button, right-click it and
choose Delete from the pop-up menu.
Browse your
quicklinks
Only a few QuickLink buttons will fit on the Links toolbar so
that they show on screen, but you can add more and browse
through them by clicking the scroll arrow buttons at each end
of the toolbar.
Choose a new icon for a QuickLink button
You can easily change the icon for any QuickLink button to make it more meaningful to you or just to brighten up the Links toolbar
- Right-click the QuickLink button you want to change and
choose Properties in the pop-up menu.
- Click the Internet Shortcut tab and click the Change Icon
button.
- Select one of the icons offered in the open window, or
click the Browse button to search for more icon choices from
other sources.
- After you've selected the icon you want, click the OK
button in the Change Icon window and then click OK on the
Properties sheet. Your new QuickLink icon should appear on the
Links toolbar.
Find Sites With Autocomplete
Whenever you begin typing a URL in the IE4 address box, it
tries to find a recently visited page that matches what you are
typing. If IE finds a match it automatically fills in the rest
of the address for you.
Full Screen Pages
IE4's toolbar adds a new button that lets you view more of a Web page on your screen. Simple click the Fullscreen button to have IE fill your whole screen without the interface framing the page's content. Click the Fullscreen button again to return to the normal view.
Increase
Your Cache
If you subscribe to lots of sites and
channels, especially those with storage-hogging graphics,
sounds, ActiveX Controls, and multimedia files -- you might
benefit from increasing your cache. Select View, Internet
Options. In the dialog box select the General tab and click the
settings button under Temporary Internet Files. In the Settings
dialog box, drag the slider to set the amount of disk space. As
a general rule, you can set the amount of disk space reserved
for your cache between 1 and 4 percent of your total hard disk
capacity.
In the Las Vegas area fax
702-363-6230 for advertising information.
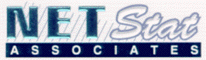
 Top
Top